Contents
If you’ve decided to switch from GBWhatsApp to the regular WhatsApp, you’re in the right place. This tutorial will walk you through the process of backing up your chats and restoring them after switching accounts. Let’s get started Switch from GBWhatsApp to WhatsApp!
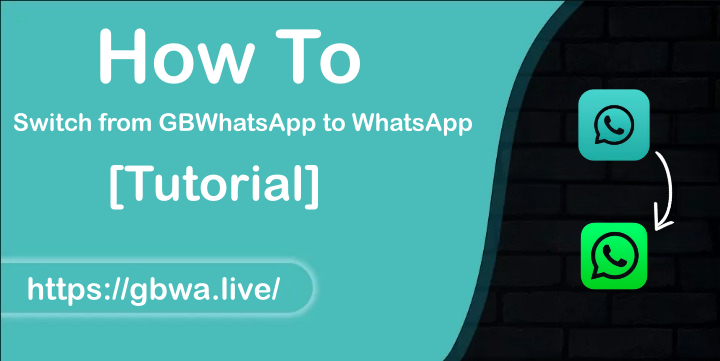
Why Switch?
You may find that GBWhatsApp doesn’t meet your needs, or perhaps you prefer the original WhatsApp for its security and reliability. No matter the reason, migrating your chat history and media is straightforward and hassle-free.
Step 1: Backup Your Chats
Before you uninstall GBWhatsApp, it’s crucial to back up your chats. Follow these steps:
- Open GBWhatsApp.
- Tap the three-dot menu in the top-right corner.
- Select Settings from the dropdown menu.
- Navigate to the Chats section.
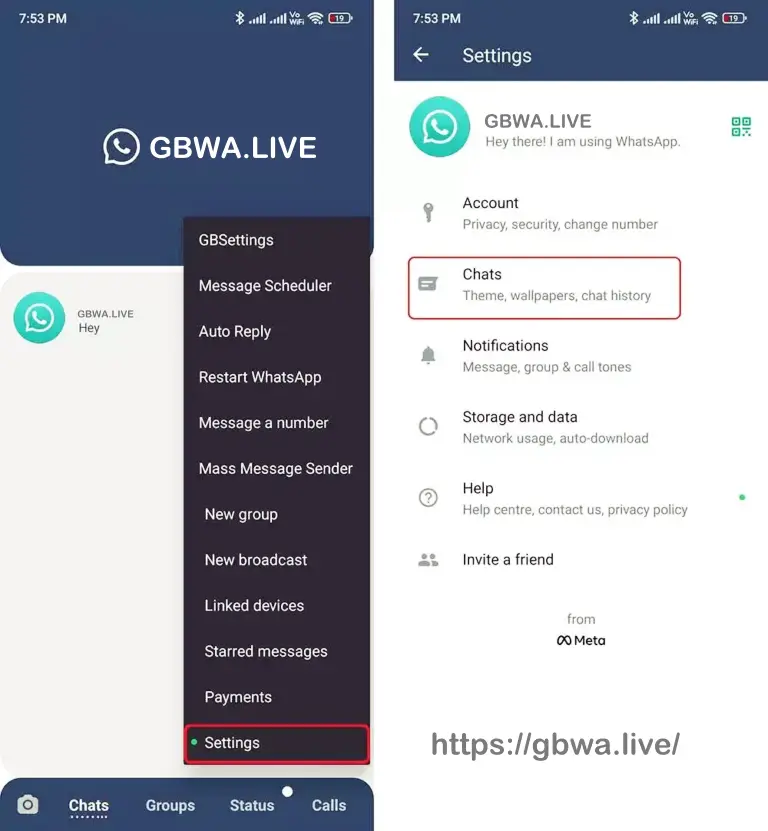
- Open the Chat backup option.
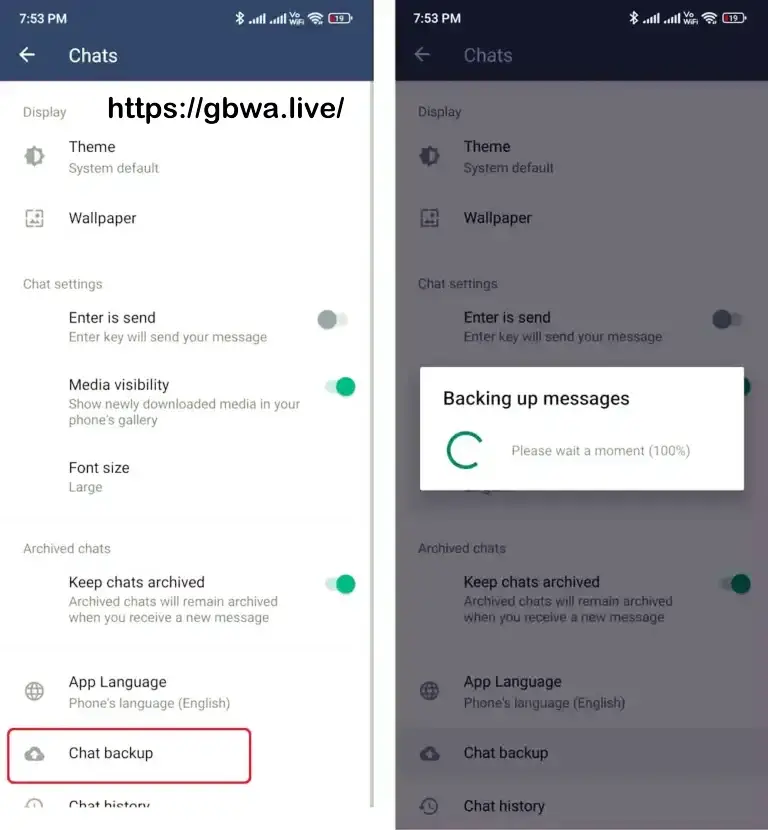
- Wait for the backup process to finish.
Step 2: Prepare the Backup for Restoration
Next, you’ll need to locate and copy the backup files:
- Open the Google Files app on your phone.
- Navigate to Internal Storage.
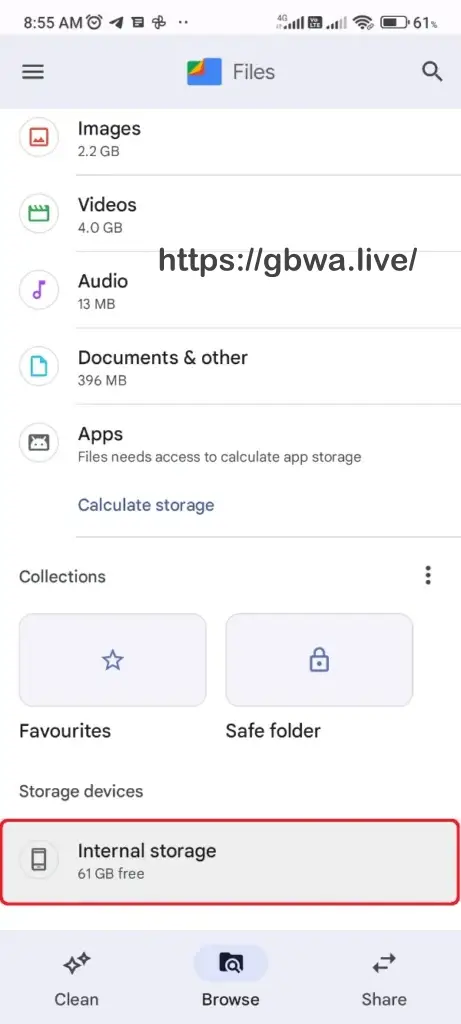
- Locate the GBWhatsApp folder and tap the three-dot menu.
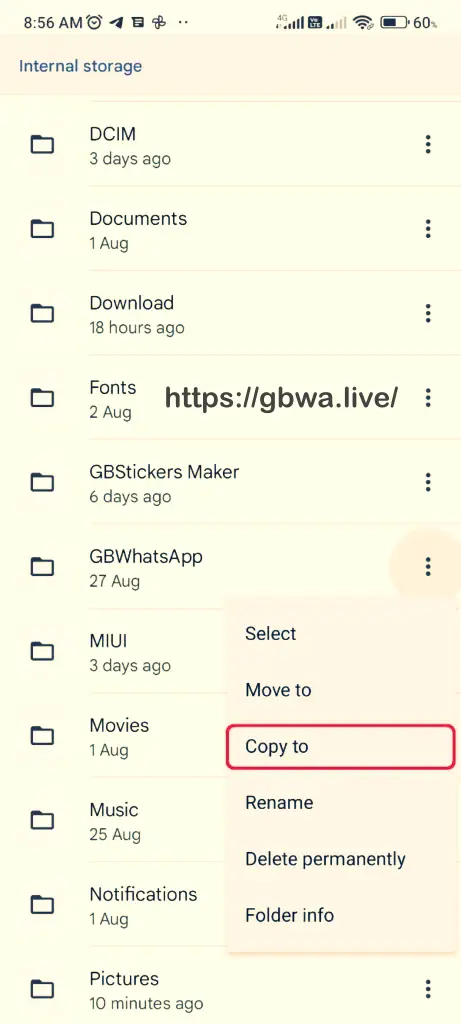
- Select Copy and move the folder to the Downloads folder.
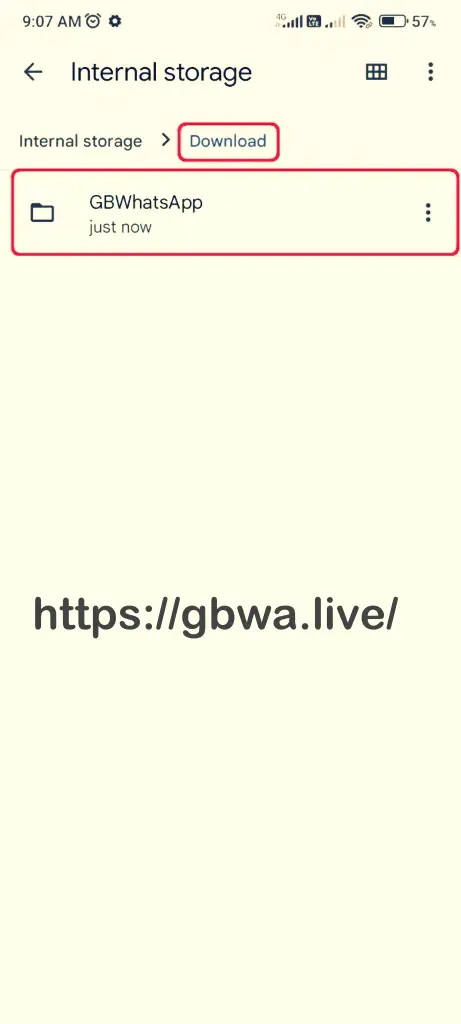
Step 3: Install WhatsApp and Restore Your Data
Now it’s time to install the original WhatsApp and restore your backup:
- Download and install WhatsApp from the Google Play Store, but do not open it yet.
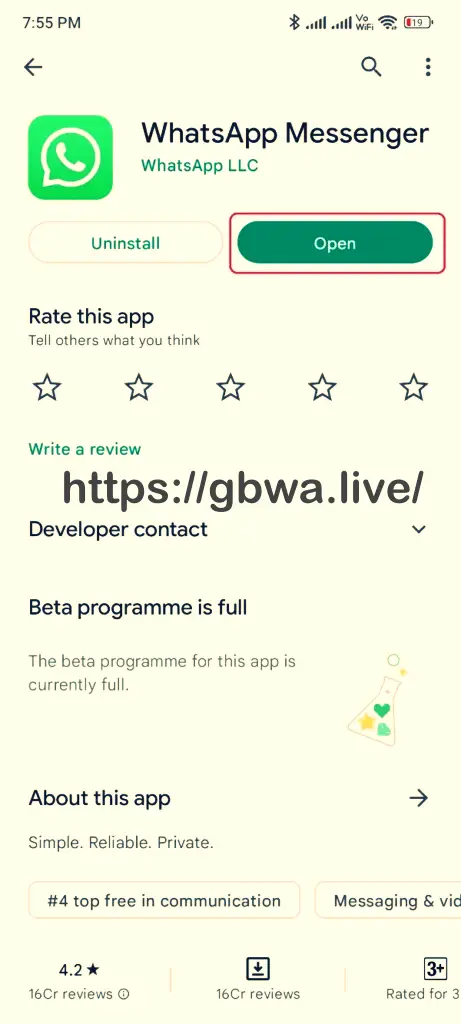
- Go back to the Google Files app and open the Downloads folder.
- Find the GBWhatsApp folder you copied earlier.
- Tap the three-dot menu for the folder and select Rename. Change the folder name to WhatsApp.
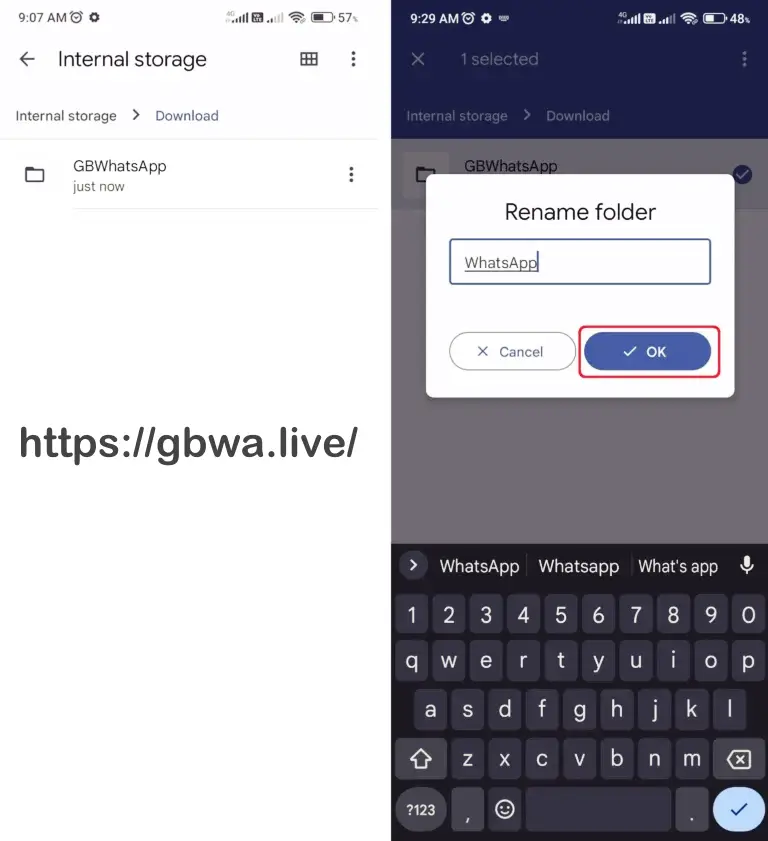
- Rename all subfolders accordingly (e.g., rename GBWhatsApp Images to WhatsApp Images).
- Now, get back to the Google Files App and open the Downloads folder.
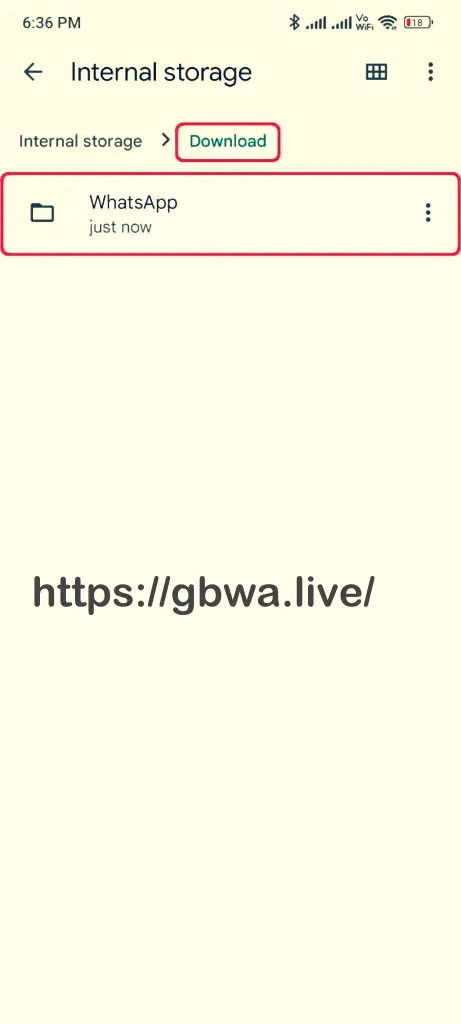
- Move the renamed WhatsApp folder to the root directory of your Internal Storage.
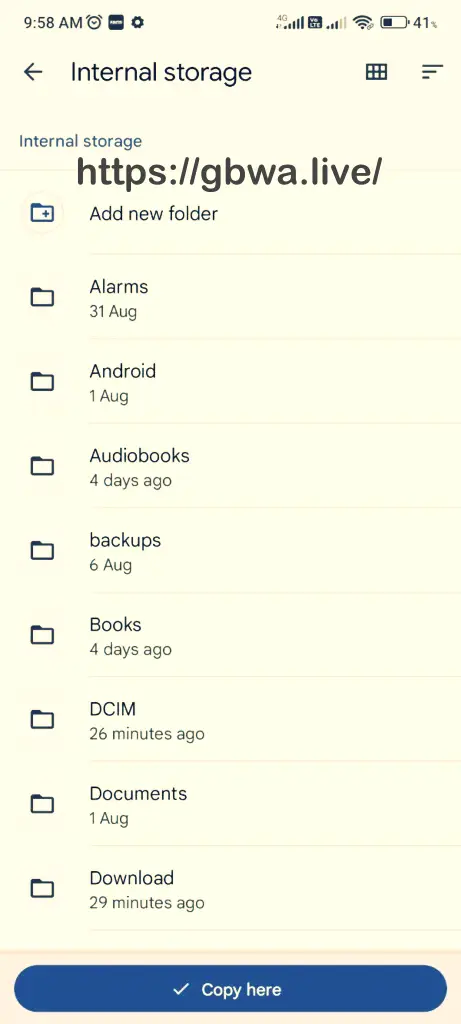
Step 4: Verify Your Number and Restore Chats
- Open the WhatsApp app.
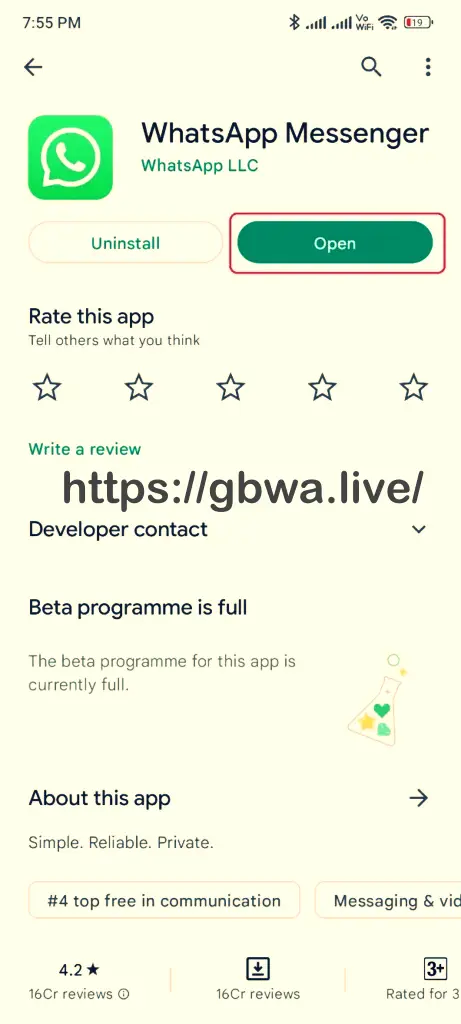
- Enter your mobile number and follow the verification steps.
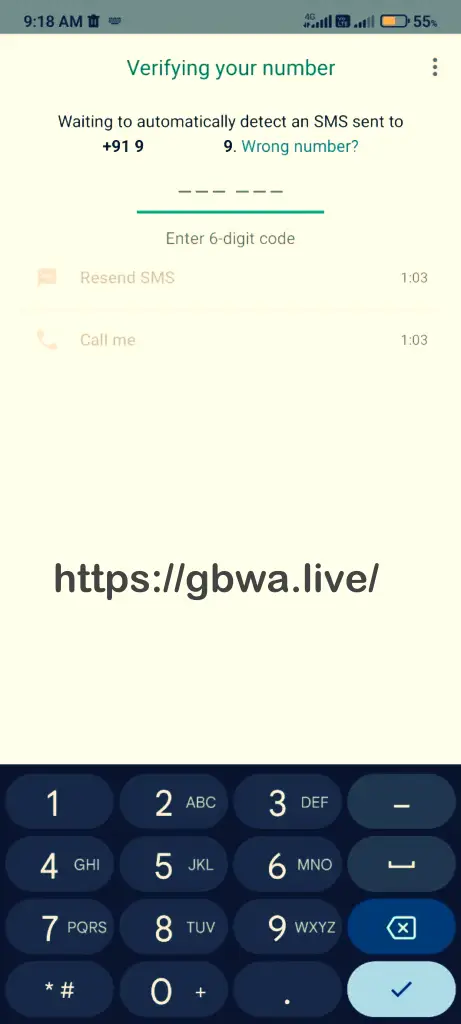
- If you’ve done everything correctly, a prompt will appear indicating that a backup has been detected.
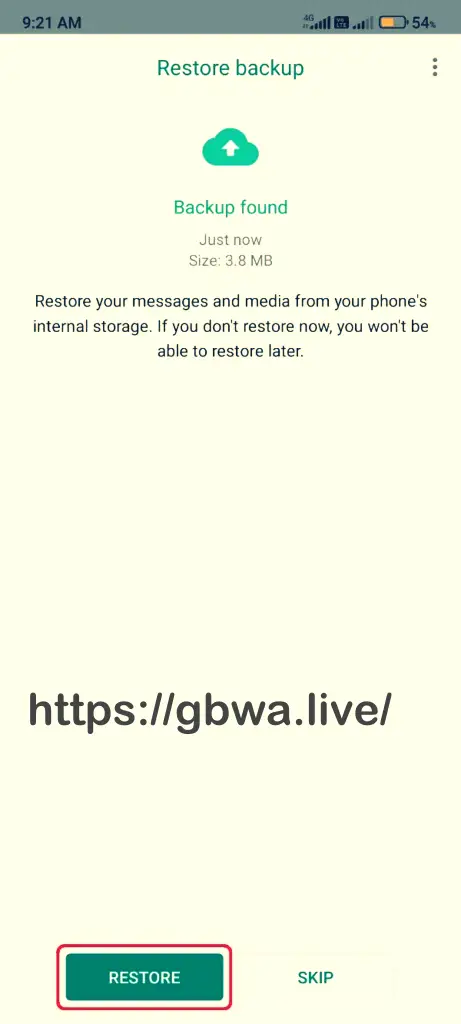
- Tap Restore and wait for the process to complete.
Conclusion
Congratulations! You have successfully transferred your chat data from GBWhatsApp to the original WhatsApp. While GBWhatsApp offers many customization options and features, using the official app can provide a more secure experience.
Also Read: How to Create Stickers for WhatsApp Plus? (Step By Step)
If you’re curious about the various features of GBWhatsApp or have other questions, feel free to explore our other guides!
This guide should help you transition smoothly from GBWhatsApp to WhatsApp without losing your important chat history.
OMG, This is Really Working I used many of methods but still failed. but your method and your way on explaining in really impressive. I proffered every one this is really working. Thanks
Thanks for Your feddback Sir !